Support
If you have any difficulty using the BioSleeve or navigating through the Digital Mirror App, let us help you! Our engineering team is at your disposal.
Chat with us, complete the support form, or email us directly at support@cipherskin.com
Watch the video to gain insight on how to set up your account and devices as well as how to use the product and its features.
FAQs
Connecting the BioSleeve
The BioSleeve name appears in yellow, but is not turning green
- Is your sleeve within range? Try moving your sleeve closer to your iPad.
- Try pressing “Disconnect” and select “Scan” again.
- If you have tried both of the above solutions, place your BioSleeve on the wireless charger and continue charging. Select “Disconnect” and “Scan” again.
More BioSleeve names are showing up than the ones needed
- Select the name of your BioSleeve
- This should not impact the BioSleeve performance. Disregard other BioSleeve names.
The BioSleeve name is not showing up at all
- Press ‘Disconnect”. Then select “Scan” again.
- Once you have tried disconnecting and scanning again, try removing the battery of your BioSleeve and putting it back in to restart your BioSleeve. Select “Disconnect” and “Scan” again.
Assignment
I keep getting a “BioSleeve not found” message
- Make sure you are standing as still as possible in the base position and raised position.
- Try disconnecting your BioSleeve, scanning, connecting, and start the assignment process again.
The BioSleeve can be assigned, but the Digital Mirror avatar appears incorrect
- Make sure the BioSleeve is being worn correctly. (How to put your BioSleeve on)
- Make sure you are selecting and moving the correct limb.
- Try disconnecting your BioSleeve, scanning, connecting, and starting the assigning process again.
Mirror View
The avatar is not displaying my movements correctly
- The BioSleeve will work if you walk forward, backward, to the left, or to the right after calibration. Do not spin or change the direction you are facing.
- Try disconnecting your sleeve, connecting, and assigning it to a limb again
The reported metrics are incorrect on the Mirror View screen
- The BioSleeve will work if you walk forward, backward, to the left, or to the right after calibration. Do not spin or change the direction you are facing.
- Try re-aligning your BioSleeve.
- Try disconnecting your BioSleeve, connecting, and assigning it to a limb again.
Range of Motion (ROM) Tests
I’m not seeing any results when I use a Range of Motion Test
- Make sure the protocol you are using is the program you intend.
- Make sure to begin movement for measuring as soon as the prompt indicates.
- Try re-aligning your BioSleeve.
- Try disconnecting your BioSleeve, connecting, and assigning it to a limb again.
Recording
Where are my files saved?
- View any recorded session by selecting “Mode Record” (white camera) at the top left of the screen, and then “Replay” Mode. Be sure the intended User Profile is selected. Then, select your Trial Data session from the drop-down options and select “Load.”
- The recordings are also stored in a raw format locally on your iPad. View the iOS Files app on your iPad.
Why are my files not showing up?
- Make sure you are selecting the intended User Profile before recording.
- If you continue to have issues with this feature, please contact support@cipherskin.com or fill out the form.
System Requirements
Operating System
Windows desktop or laptop — Windows 10 or later
Mac desktop or laptop — MacOS Big Sur or later
Tablet — iPadOS version 14.7.1 or later*
Internet Connection
10 Mbps download / 5 Mbps upload
Bluetooth
Desktop or laptop must be Bluetooth-enabled with version BLE 4.2 or newer
Browser
Google Chrome version 92.0.451515.159 or the latest version available
Launching the Digital Mirror
iPad users will download the Digital Mirror app, and laptop and desktop users will access the web version of the software. To get started, open the Cipher Skin email inviting you to use the Digital Mirror.

For iPad Users
1. Download the latest version of TestFlight from the App Store.
2. Request your Digital Mirror invitation by contacting support@cipherskin.com. To access, you must use the email address associated with your Apple ID.
3. Use the link from the invitation email to download the Digital Mirror app through TestFlight.
4. If TestFlight asks for a redeem code, please email us and we will send you a code promptly.
5. Open TestFlight and select the Digital Mirror.
6. Agree to push notifications from TestFlight This ensures the Digital Mirror app stays updated.
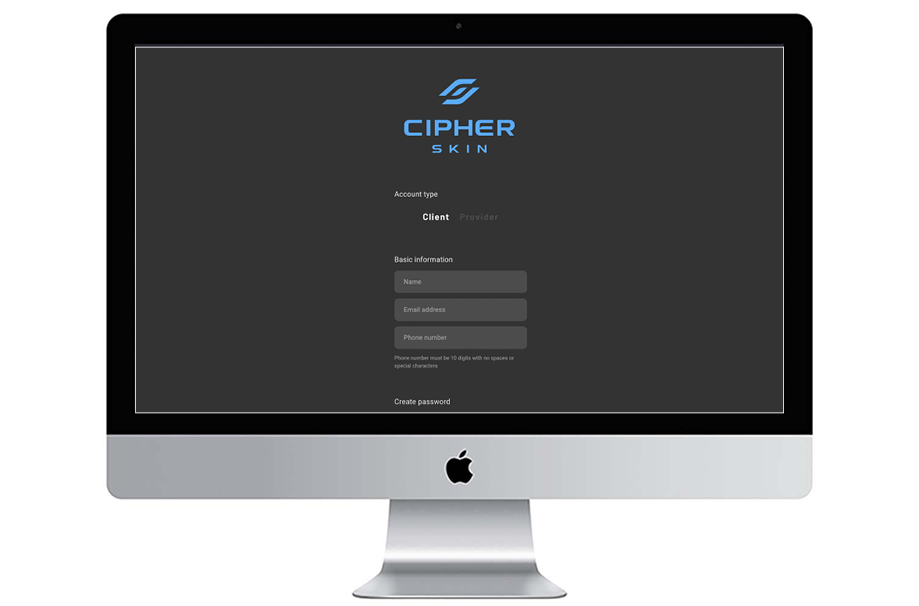
For Desktop/Laptop Users
Open your Chrome browser and navigate to https://cipherbody.com/
Charging Your BioSleeves

- Connect your charging pad to an electrical outlet.
- Set one sleeve on the pad so that the lightning bolt symbol faces down directly on the pad, with the lightning bolt directly in the middle of the charging pad.
- The charging pad LED indicator will illuminate as a solid blue light when charging is taking place. If the LED indicator blinks, the BioSleeve is NOT charging.
- Charge the BioSleeve for 60 minutes to reach maximum battery power.
- While charging, a red and blue light in the interior of the sleeve will be visible.
- When the battery is fully charged, only the blue light will be illuminated.

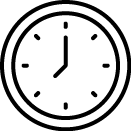
Each fully charged BioSleeve has a battery life of 8 hours, which can extend to one month when not in use and set to low-power mode. (If the battery loses charge, no data loss will occur. Cipher Skin continually remembers and stores the data it has collected.)
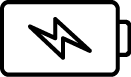
For wall adapters (not included) and USB ports, a 5V at 0.5 A minimum output is required. You can charge both sleeves simultaneously by purchasing a second universal Qi wireless charger found in most electronic and retail stores.
Putting on the BioSleeves
Compression BioSleeve
Slide the sleeve up the arm, ensuring that the seam on the fabric runs up the inside of your forearm and bicep.
After you’ve watched the video, note the four-digit alphanumeric Bluetooth number that is printed on the wrist of each BioSleeve. This is how the Digital Mirror recognizes your sleeves.
Choose the sleeve that you would like to use for either arm. The sleeves are interchangeable with left and right limbs.

You will find the numbers of 1, 2, and 3 on the sleeve. These correspond with the following alignment for wearing the BioSleeve.
- Align the path of these numbers on the inside of your arm.
- Place 1 right above the wrist
- Place 2 in the center of the elbow interior
- Place 3 at the shoulder, above the triceps

Adjustable BioSleeve
- Center your elbow in center of the sleeve.
- Pull the straps to adjust tightness.
- Pull the strap in the opposite direction to connect the Velcro pieces together.
- Continue this action for all straps on both sleeves until all straps are pulled tightly around the arm.

Connecting Your BioSleeves to the Digital Mirror
For Desktop/Laptop Users
Before logging into the Digital Mirror, make sure that your computer or laptop has Bluetooth on and has located the BioSleeves. The BioSleeves can be identified by their alphanumeric codes in your device’s Bluetooth connections. For example, the BioSleeve here can be identified as “1A2B”.
For iPad Users
If this is your first time using the Digital Mirror, an iPadOS notification will request permission to use Bluetooth. Select “OK.” In addition, a Bluetooth-pairing request will prompt you to “Pair” or “Cancel” the new device “1A2B.” Select “Pair.” When connecting both sleeves, be sure to pair both devices.
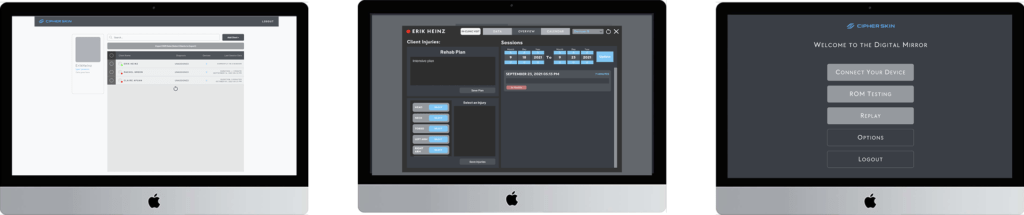
- Sign in to your Digital Mirror account.
- Select the desired user from the patient roster.
- Next, navigate to “Start In-Person Session” and select it. A loading screen will appear and you will now see the Digital Mirror Main Menu. Included here are the following options:
- Select “Connect Your Device”. Your selection will initiate a scan for nearby, powered-on devices.
When your device(s) populate under “Found Devices”, select the “Connect” button next to the device number.
IMPORTANT: The connection process only allows one BioSleeve to connect and calibrate at a time.
Next, you will receive a notification that the connection was successful.
Note: If you do not receive this, please restart the app and try again.
Next, you will need to calibrate the sleeve which will map the sleeve’s movement to the assigned limb. For this example, we use “Right Arm”
After the check mark appears next to the selected limb, select “Calibrate”
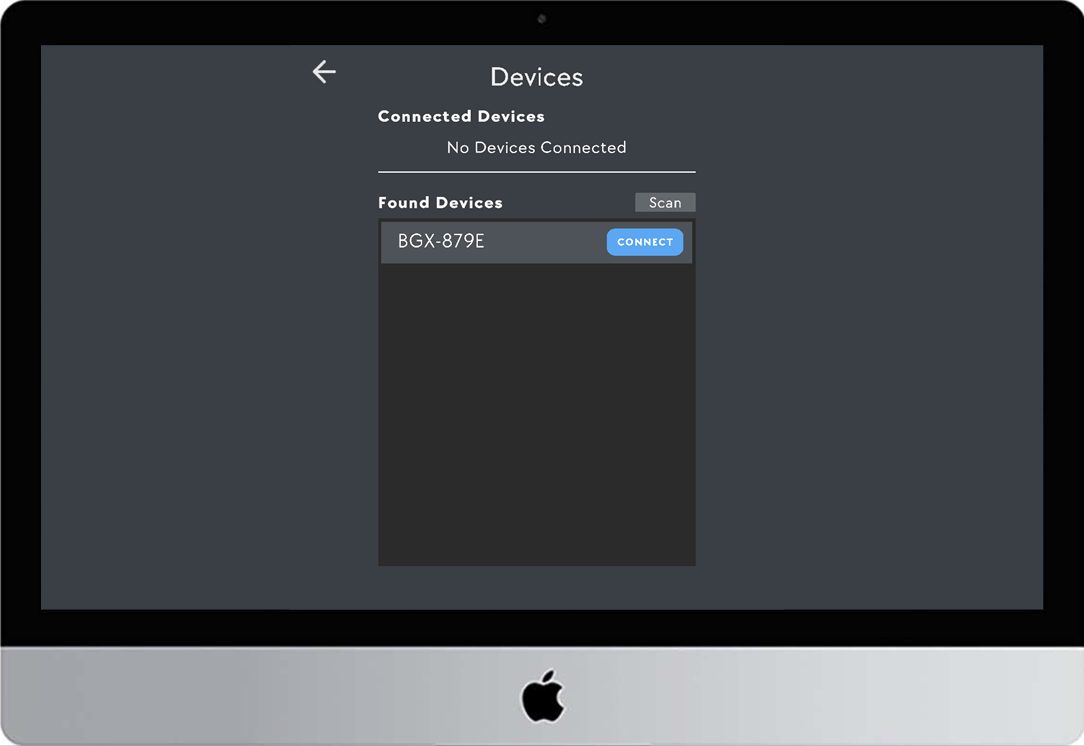
When your device(s) populate under “Found Devices”, select the “Connect” button next to the device number. IMPORTANT: The connection process only allows one BioSleeve to connect and calibrate at a time.
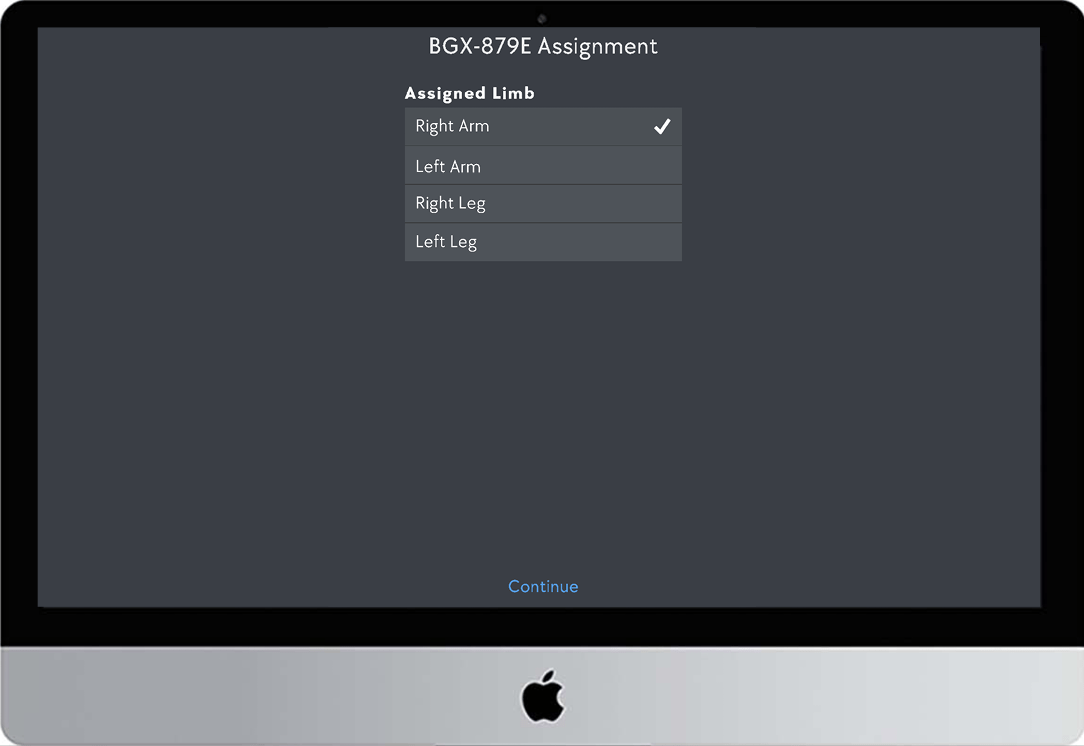
Next, you will receive a notification that the connection was successful. Note: If you do not receive this, please restart the app and try again.

Next, you will need to calibrate the sleeve which will map the sleeve’s movement to the assigned limb. For this example, we use “Right Arm”
After the check mark appears next to the selected limb, select “Calibrate”
Assigning Each BioSleeve to an Arm
Follow these steps to assign each BioSleeve to an arm. Before you get started, be sure you have completed the previous section, “Connecting Your BioSleeves to the Digital Mirror Software.”
Calibration
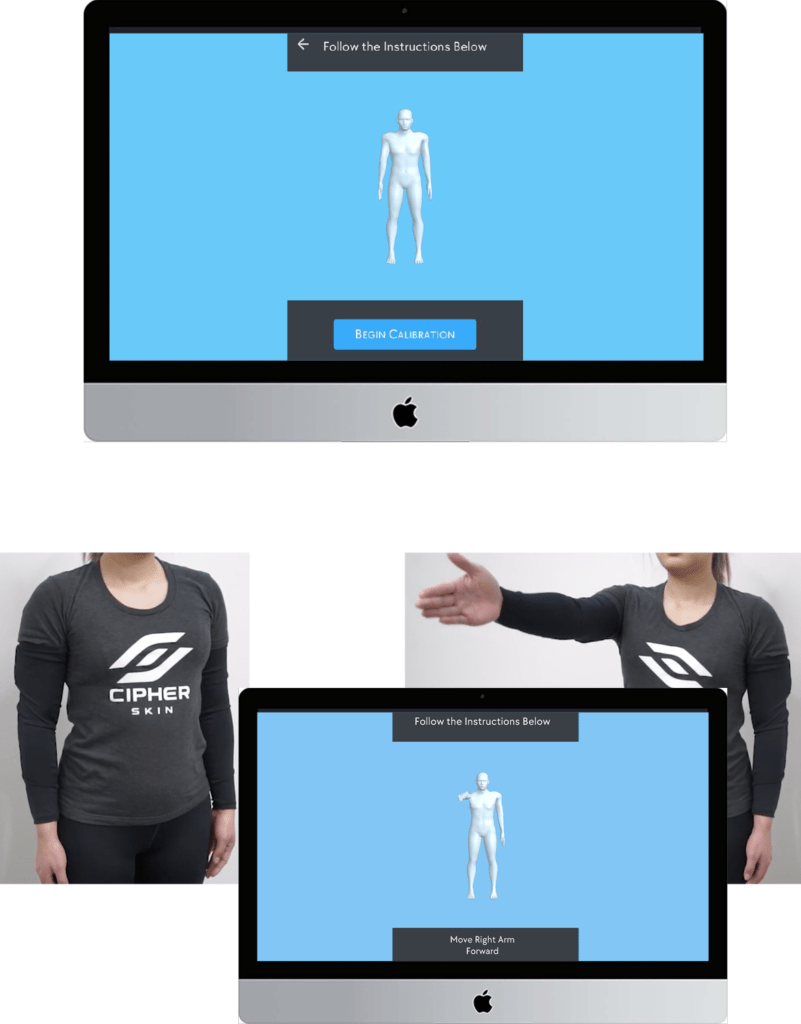
Select “Begin Calibration” to start the calibration process. You will notice a series of prompts that walk you through a quick process to engage the movement of the sleeve with the Digital Mirror.
Note: If it does not look correct, select “No, Calibrate Again”
Select “Yes, I am Ready” to begin.
Hold your right arm at your side, touching your thigh, with your fingers straight and pointed down toward the ground.
When prompted, lift your right arm directly in front (keeping your arm straight) until your arm is positioned at a 90-degree angle from your body with your palm facing toward your left.
You will see a notification letting you know that your BioSleeve is now assigned to your right arm. When you move your arm, your avatar’s arm will copy its movements.
If using two BioSleeves, assign your second BioSleeve to your left arm by repeating steps outlined in sections 6 and 7, but connecting and calibrating your left arm instead of right arm.
You are now finished with the initial setup and can start using the device how you see fit.
If the avatar does not mirror the motion of either arm, reassign the BioSleeve by repeating the steps above.
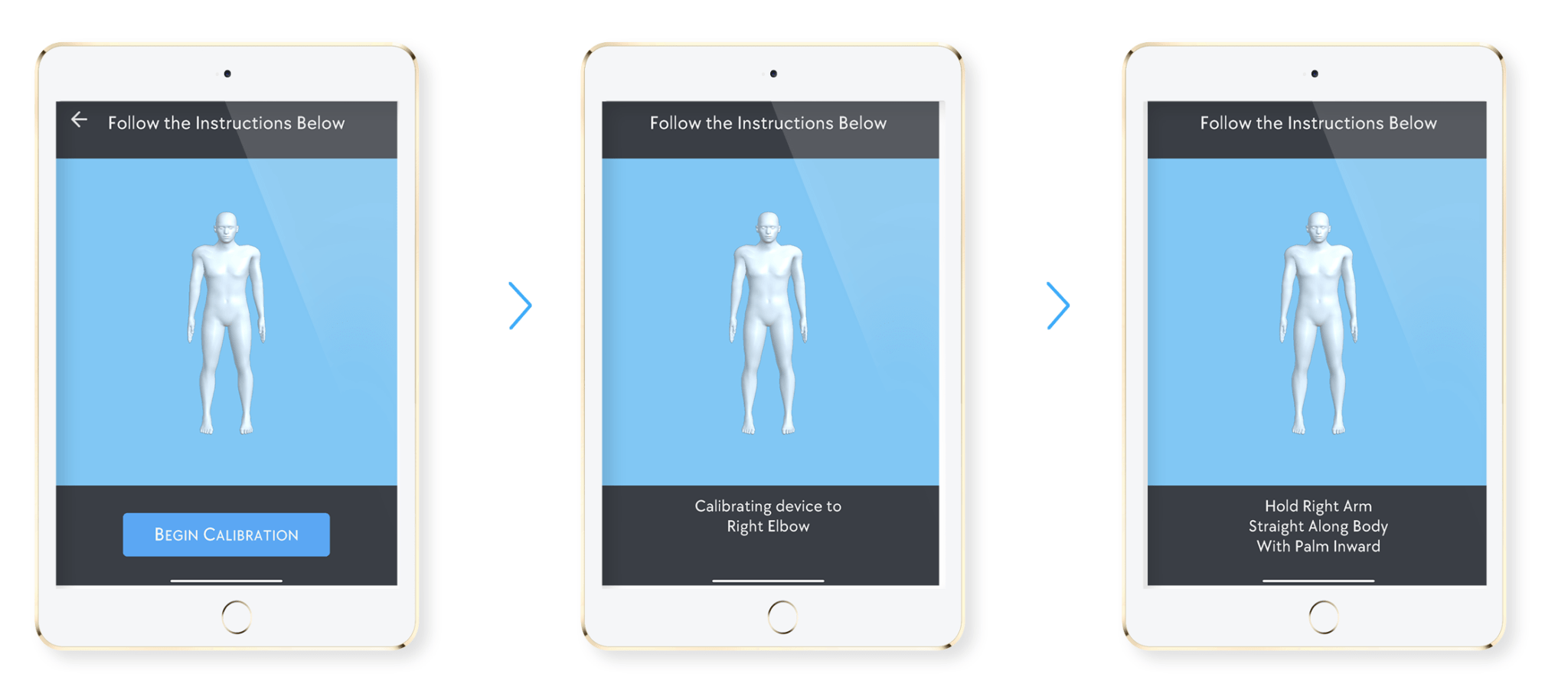
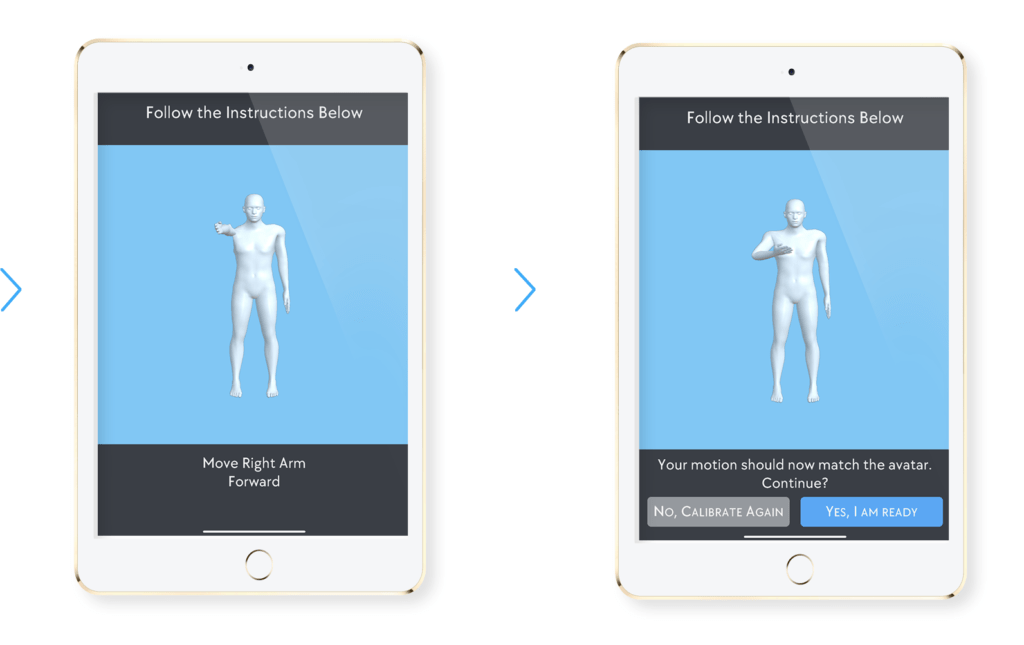
Using Your BioSleeves with the Digital Mirror
- Put a BioSleeve on one of your arms.
- Login to your Digital Mirror account. Each login requires you to enter a two-factor authentication code sent to your mobile device.
- Navigate to your patient and begin an in-person visit.
- Connect and calibrate your device by following the process outlined in sections 6 and 7.
- Select the drop down button at the top of screen to open the drop down menu to select “Position.” Select either standing or sitting.
Note: Calibration must ALWAYS be done in an upright position (seated or standing). - Perform your necessary exercises. When you are finished, you may logout and remove your sleeves.
- When sleeves are not in use, they will go into low-power mode.
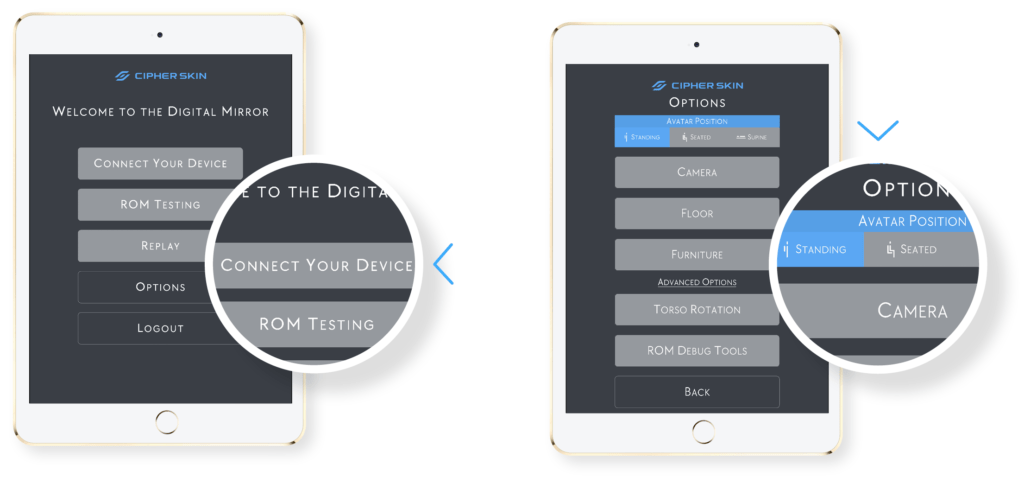
Each fully charged BioSleeve has a battery life of 8 hours, which can extend to one month when not in use and set to low-power mode. (If the battery loses charge, no data loss will occur. Cipher Skin continually remembers and stores the data it has collected.)
For wall adapters (not included) and USB ports, a 5V at 0.5 A minimum output is required. You can charge both sleeves simultaneously by purchasing a second universal Qi wireless charger found in most electronic and retail stores.
Features and Capabilities
Main Menu
Devices allows you to view the battery life, calibration status, and other information about the BioSleeve. You may also choose to Recalibrate through this screen.
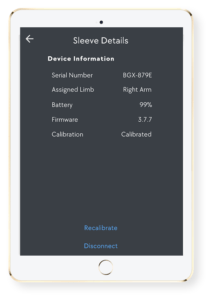
Free Motion mode can be used to record sessions that are viewable in Replay mode. View your avatar as it follows your movements in real time, while simultaneously viewing heart rate, oxygen saturation, and motion metrics.
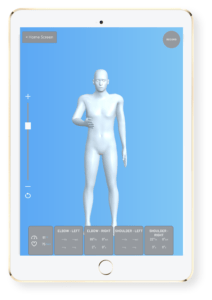
When in Test Mode, you can access the Range of Motion Tests included in the Digital Mirror. Select a test to learn what it evaluates and to perform it. After completing a test, choose “Save” to store the exercise.
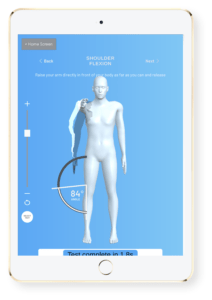
- Replay allows you to view previously recorded sessions.
- Options provides a menu of other features including position, camera, torso rotation, and ROM debug tools.
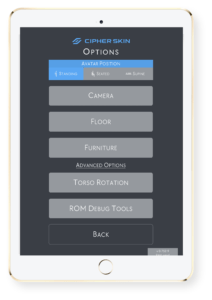
Selecting Dashboard will exit the Digital Mirror and return you to the provider view and dashboard of client information.

Record your movement and store associated data for future playback and evaluation by selecting the Record button. Recording can take place in either the Free Motion mode or when selecting “Save” when in Test Mode.
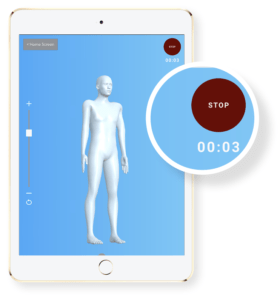
Options Menu
Positions that can be selected are sitting, standing, and supine (lying down on the back).
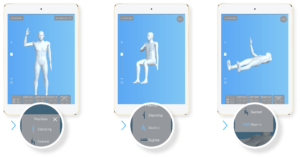
- The camera feature activates the device camera.
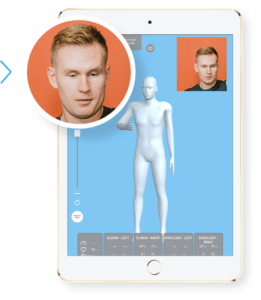
Enables torso movement.
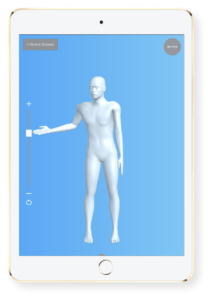
Metrics display motion metrics and biometrics in the cards below the avatar.
The top row of numbers display flexion and extension. The bottom row displays complete angular velocity.
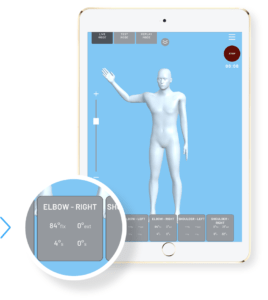
This feature allows for augmentation of the avatar. Use pinch and drag motions on your iPad to increase or decrease avatar size as well as rotate.
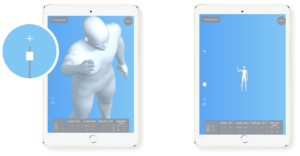
Request Support
Complete this form to request assistance with Cipher Skin products. We recommend that you first read the help resources associated with your issue.
- FAQs
- System Requirements
- Launching the Digital Mirror
- Charging Your BioSleeves
- Putting on the BioSleeves
- Connecting Your BioSleeves to the Digital Mirror
- Assigning Each BioSleeve to an Arm
- Using Your BioSleeves with the Digital Mirror
- Support Form